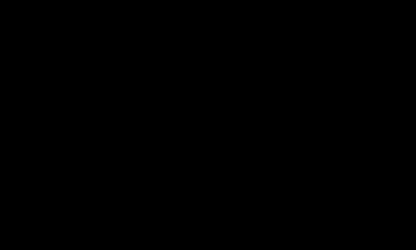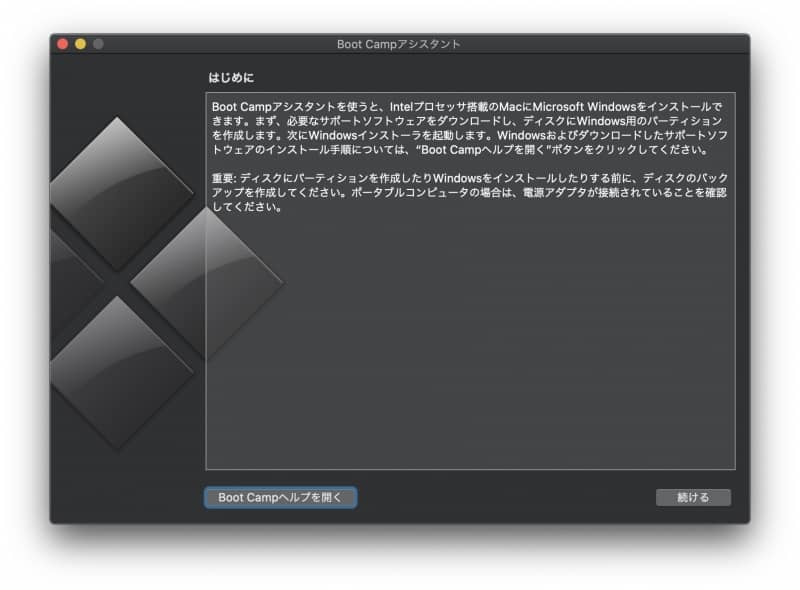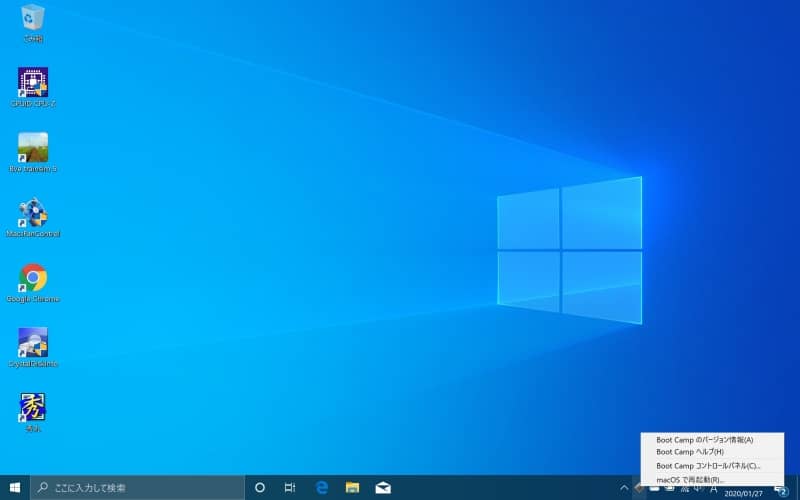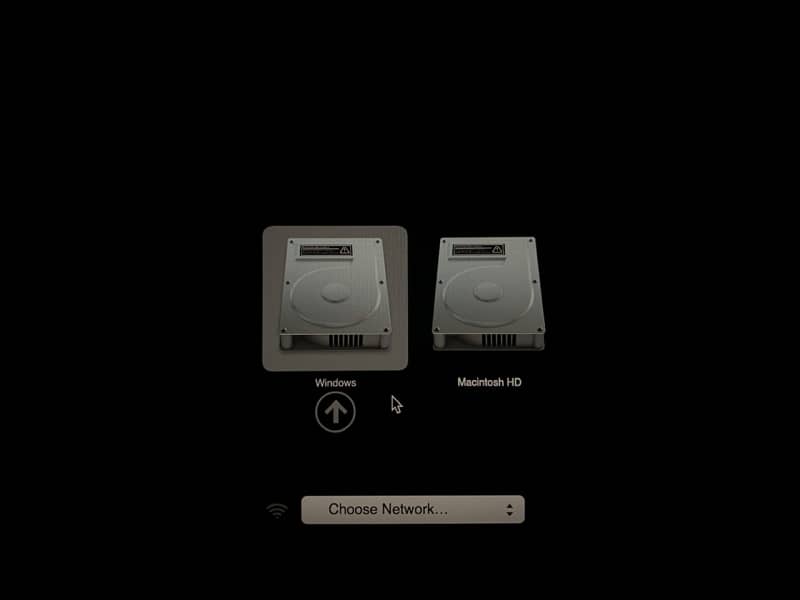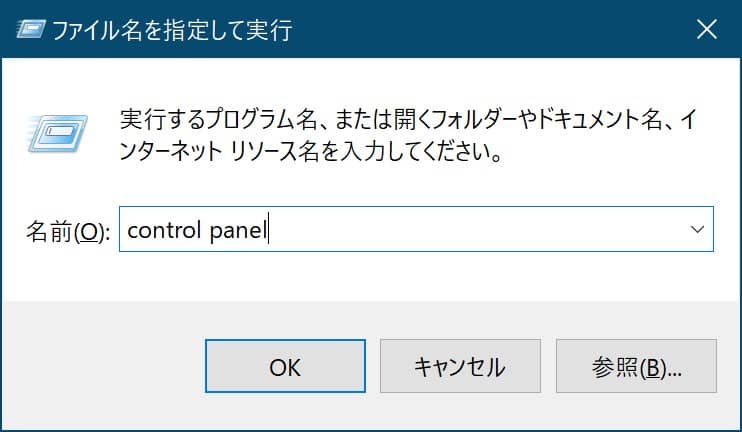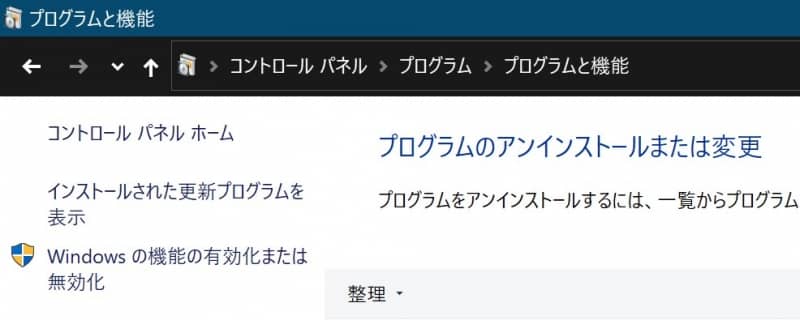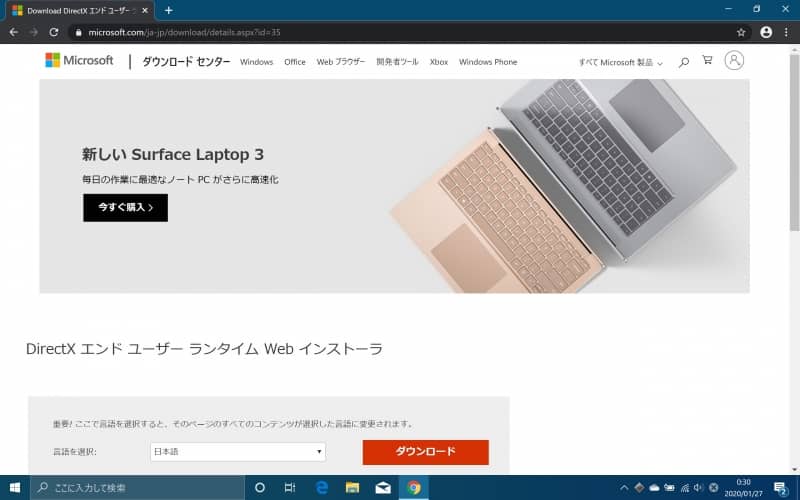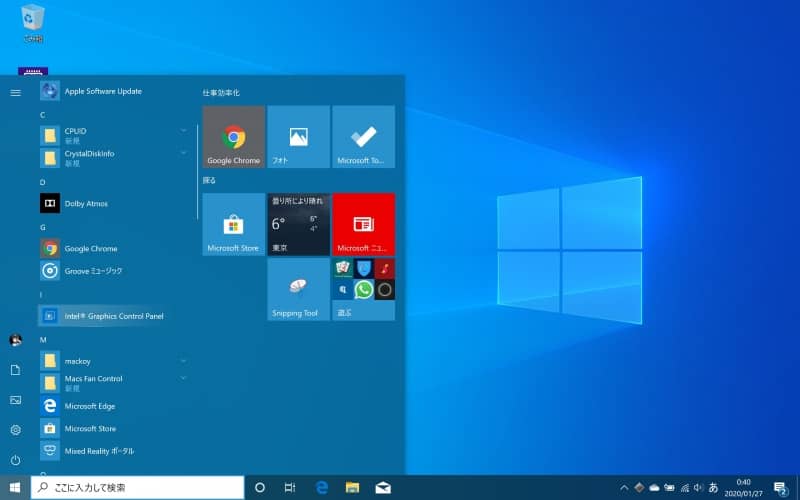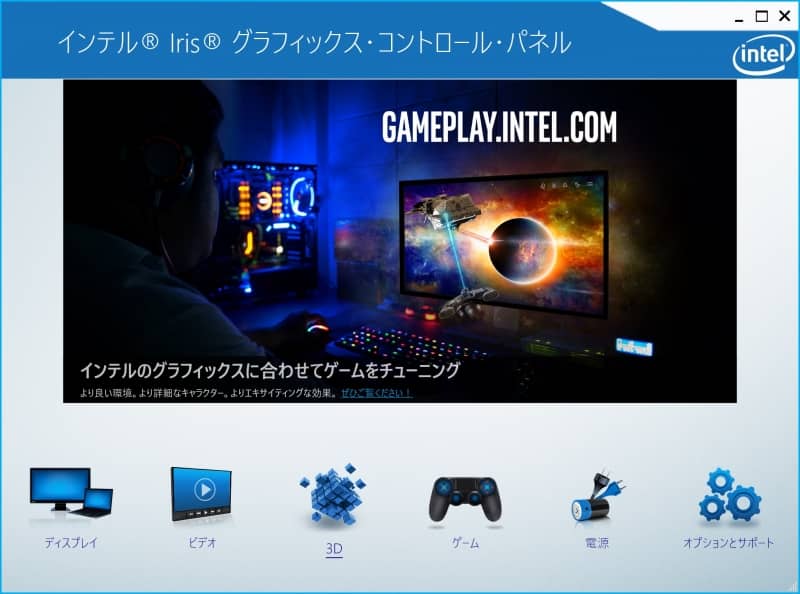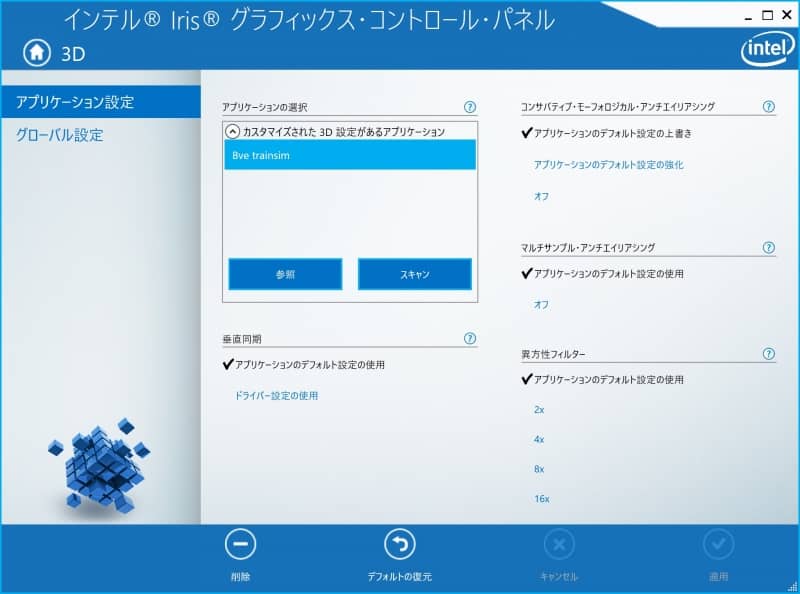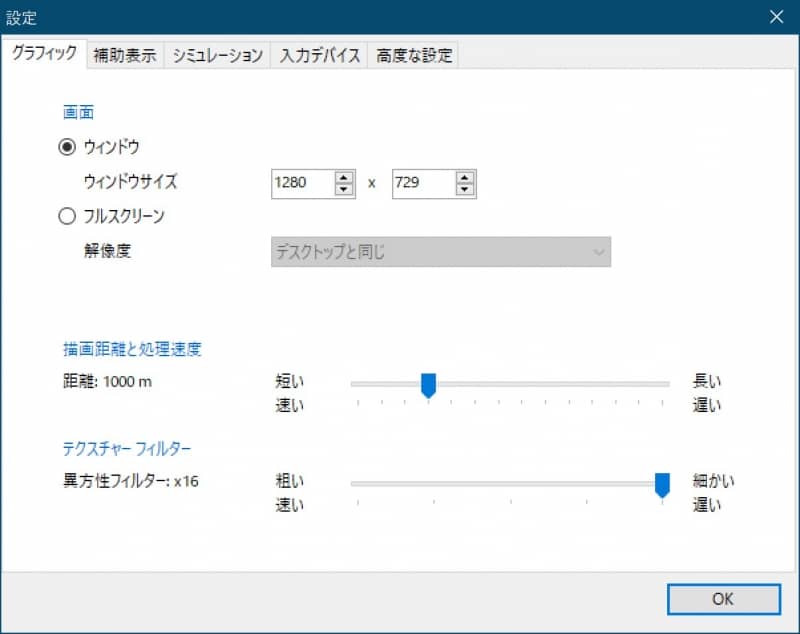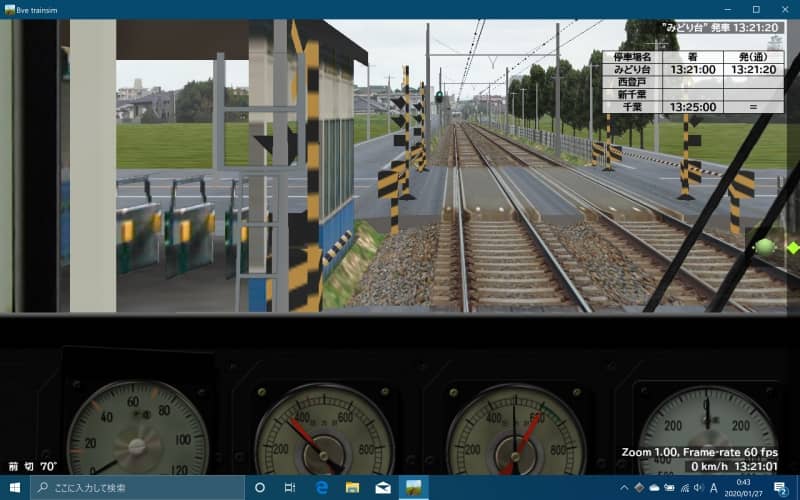2020年1月17日公開
2020年5月9日更新
←MacかiPhone、iPad以外には美味しい木綿豆腐に見えます。
ここではAppleのMacBook ProシリーズでBVE 5を楽しむ方法などを解説しています。
BVE TrainsimはMicrosoft Windowsで動作しますので、macOSを搭載するMacでは動作しないため、以下の方法をとることが必要です。
- Wineをインストールし、その環境の中で実行する。
- BootCampでWindowsをインストールしてその環境の中で実行する。
ただし、1.はmacOS Catalina以降ではWineを使用することができず、たとえWineが近い将来対応したとしても32bitのみのBVEを動作することはできないだろう。したがって、過去のバージョンを使用している場合を含めて、2.で挙げた方法が無難だ。
ここではBootCampでWindowsをインストールし、その後の設定などを詳しく解説する。
用意するもの
- 256 GB以上のストレージを搭載するMacBook Pro 2019以降(画面サイズおよびThunderbolt 3のポート数問わず)*
- Microsoft Windows 10 の有効なライセンス(Windows 10 64 bit版でないとインストールさせてくれないです。)
このうち、128 GBのストレージを搭載するMacでは容量不足になるため、推奨できません。また、定格周波数が1.4 GHzと低いものでも、最大で3.9 GHzまで出せるので、特に心配する必要はないだろう。
説明に入る前にMacBook Proの説明。
ご存知の方も多いかと思いますが、アップルが出しているノート型PC、MacBookシリーズの上位機種だ。下位機種であるMacBook Airと比べて、CPUやグラフィック処理能力が強化されており、15/16型ディスプレイを搭載するものについてはAMD Radeonを搭載している。なお、Intel Coreシリーズを搭載しているため、実質的にPC/AT互換機であり、Windowsをインストールすることも可能でアップルも専用ツールを用意している。
一. Windows 10のインストール
まず、Windows 10のインストールイメージファイルをマイクロソフトのサイトからダウンロードします。この時、必ず64bit版を選んでください。
次に「BootCamp アシスタント」から画面の指示に従って、設定してください。この時、Windowsをインストールする領域は60GB以上にしておいた方が無難です。必要に応じて調整をしてください。
設定が完了すると再起動され、Windows 10のインストール画面となります。後は画面の指示に従ってください。この時、外部ストレージは全て外すようにしてください。
二. Windows側の設定
Windowsのインストールが終わると、Boot Campインストーラーが起動するので、指示に従い、インストールする。再起動を求められたときは再起動するように。Boot Campインストール後、macOSに戻りたい場合は四角形の常駐アイコンを二本指でクリックすることで容易に切り替えられるようになる。
macOSからWindowsに切り替える方法
macOSからWindowsに切り替える場合、再起動し、(アップル)マークが出たところでoptionキーを押し、Windowsを選ぶと起動できます。
ここから先はWindows Updateを実行した後に行ってください。その際、Intel Iris Plus Graphics(15/16インチの場合はAMD Radeon)のドライバがインストールされると思います。
次にファイル名を指定して実行(⌘ command +Rを同時押し)で、テキストボックス欄に「control panel」を入力して、OKをクリックする。
次にプログラム→プログラムと機能にある、 「Windowsの機能の有効化または無効化」をクリックし、.NET Framework 3.5を有効化する。
この場合も再起動を求められたときは再起動すること。
必要なプログラムをインストール
次にマイクロソフトダウンロードセンターにて、DirectX エンドユーザー ランタイムをダウンロードし、インストールする。これがないとBVEが起動しません。
この後にBVE 5をmackoyさんのページからダウンロードし、インストールしてください。京成線のデータのインストールも忘れずに。
次にグラフィックスコントロールパネルにてBVEの設定をすることをお勧めします。
スタートボタンからIntel® Graphics Control Panelを起動させる。
3Dをクリックし、参照をクリックして、BVETs.exeを選択する。デフォルトの場合は%PROGRAMFILES(X86)%¥mackoy¥BVETs5¥BVETs.exeにあるので、選択する。設定は次のようにする。
垂直同期
アプリケーションのデフォルト設定の使用
コンサバティブ・モーフォロジカル・アンチエイリアジング
アプリケーションのデフォルト設定の上書き
マルチサンプル・アンチエイリアシング
アプリケーションのデフォルト設定の使用
異方性フィルター
アプリケーションのデフォルト設定の使用
三. BVEを起動
スタートボタンからBVE Trainsimを起動させ、二本指クリックで設定画面を開く。
グラフィックは付属の京成線程度のものなら、以上の設定で問題ないと思う。路線に応じて調整すると良いかも。
また、キーボードの配置が異なるMacBookの場合、以下で挙げるキーは以下の方法で入力することができる。
| Windowsでのキー | 用途 | MacBookでの代替キー |
| BackSpace | 定速スイッチ | Delete |
| Insert(A1) | 警報持続など | fn+Return |
| Delete(A2) | EBリセットなど | fn+Delete |
| Home(B1) | ATS復帰など | fn+← |
| End(B2) | fn+→ | |
| PageUp(C1) | ATS/ATC切替など | fn+↑ |
| PageDown(C2) | ATS/ATC切替など | fn+↓ |
あとはシナリオを開き、プレイするだけです。
MacBook Proの性能は高く、内蔵しているグラフィック機能も良いため、たいてい公開されているBVEのデータで快適にプレイすることが可能です。ただし、路線データによっては高い負荷がかかるため、フレームレートが落ちたり、CPUが90℃近くまで上がることで冷却ファンが全開になることがあり、うるさいかもしれません。使う際は通気孔を塞がないようにしてあげてください。
Q&A
Q1
本体がすごく熱くなります。
A1
ノート型ですし、外装はアルミニウムですので、どうしても熱くなります。低温火傷に注意してください。
Q2
ファンがうるさい。
A2
3Dゲームをやると処理のためにMacに限らず、PCはどうしても発熱します。そのために冷却用のファンが回転しますので、うるさいのは我慢してください。
Q3
そんなんだったら、最初からWindowsにしとけばいいんじゃないの?
A3
それもそうですが、MacはMacで使用されている方は一定数いますし、まあそこは好みと言っていいでしょう。Appleのファンの人もいますし、ぼくみたいに写真編集で必要な人もいますし
Q4
路線によってはとても重いです
A4
13型のMacBook Proの場合、CPU内蔵のグラフィック機能を使用するため、路線によっては重くなります。15型や16型の場合はAMD Radeonを搭載するため、重くなることはあまりないかと思われます。
Q5
Windows PCにmacOSをインストールできますか?
A5
インストール時にMacではないと弾かれるので、できません(Hackintoshをするなら話は別。また、Apple T2搭載MacでもまれにMacではないと弾かれる。)。